Garageband Ipad Record Two Tracks At Once

- Garageband Ipad Record Two Tracks At Once In Garageband
- Two Tracks Bows
- Garageband Ipad Record Two Tracks At Once Time
GarageBand User Guide for iPad
GarageBand ’11 includes a Songwriting project (also available from the top-level New Project dialog). When you choose the Songwriting project, GarageBand presents you with a full set of four instrument tracks, plus a real instrument track for your voice. You’re instantly ready to start adding loops and recording your own voice! You might notice two. To record an instrument part in Garageband for iPad follow these easy steps: Step 1. First of all, make sure you are in Instrument view and not in Track view. The Playhead can then be used to mark the starting point of recording. Once you are satisfied with every aspect, hit.
Many songs are organized in sections such as intro, verse, and chorus. Each section is usually eight bars long, or a multiple of eight. When you create a GarageBand song, it contains one repeating section. You can add more sections, set the length of a section, and play back a single section or all sections.
When you tap the Song Section button, Tracks view changes to show all existing sections in the song, and the ruler shows the letter of each section at the beginning of that section.
Open the song section controls
- GarageBand lets you know when new sound packs are available to download. Explore the Sound Library To browse the GarageBand User Guide for iPhone, click Table of Contents at the top of the page.
- Merge tracks in GarageBand for iPad. You can merge (or bounce) any number of unmuted tracks in a song. This can be useful if you reach the maximum number of tracks for a song, but want to add more Touch Instruments. When you merge tracks, the tracks are replaced with a single track containing a stereo audio file in a new copy of the song.
Tap the Song Section button on the right edge of the ruler.
Add a song section
Open the song section controls, then tap Add.
The new, empty section is added after the last section.
Tap anywhere in Tracks view to close the song section controls.
Add a copy of a section
Open the song section controls, choose the section you want to copy, then tap Duplicate.
The copy is added after the last section.
Tap anywhere in Tracks view to close the song section controls.
Change the length of a section
Open the song section controls.
Tap the Inspector button next to the section name.
If the section is set to Automatic, tap the Automatic switch to turn it off.
Tap the up or down arrow next to Manual to lengthen or shorten the section incrementally by bars. You can swipe vertically to change it in larger increments.
Tap anywhere in Tracks view to close the song section controls.
When you shorten a section, any regions extending past the end of the section are shortened. When you lengthen a section, all regions that extend from the beginning to the end of the section now loop to the new end of the section. A section can be any number of bars, and the overall song can be up to 320 bars long.
Play a different section
Open the song section controls, then choose the section you want to play. To play all sections in the song, choose All Sections.
Tracks view changes to show the section, and the ruler shows the bar numbers for the section.
In Tracks view, you can also switch between adjacent song sections by swiping left or right until the next section is visible.
If you set different quantization or transposition values for a track in different sections, the quantization or transposition value for that track appears as Multiple when you choose All Sections.
Tap anywhere in Tracks view to close the song section controls.
To play the current section or sections, tap the Play button in the control bar.
Change the order of sections
Open the song section controls, then tap Edit.
Some dialogue problems can’t be fixed. Distortion, errant sirens, wind gumming the microphones—it’s impossible. The truth is, with iZotope RX, you can fix all sorts of previously impossible problems. Here are six tips to get you out of a dialogue bind. Browse the entire collection of innovative iZotope audio plug-ins and hardware designed to inspire and enable your creativity. Of April, enjoy the lowest price ever on the most comprehensive post production software package on earth. Includes RX 7 Advanced, Dialogue Match, Insight 2, Neutron 3 Advanced, reverbs, and more. Izotope rx 5 pause and resume recording. Understanding the Preferences menu. Allows you to select a sound card driver model to use for playback and recording. Note: Some hardware devices monopolize the audio drivers when sending audio clips to RX via RX Connect. It seems that along with Christmas, another regular annual event we can rely upon is a new version of iZotope’s RX Audio Editor software. Incorporating an ever-expanding collection of sophisticated tools for repairing, restoring and enhancing audio files, RX has now reached version 5, with both standard and Advanced editions available.
Drag a section up or down in the list by the handle on its right edge.
When you finish, tap Done.
Tap anywhere in Tracks view to close the song section controls.
Extend a region across multiple sections
Open the song section controls, then tap All Sections.
Tap anywhere in Tracks view to close the song section controls.
Move, resize, or loop the region to extend across multiple sections. You can also record a new region across multiple sections.
Delete a section
Open the song section controls, then tap Edit.
Tap the red circle to the left of the section you want to delete.
If the song has only one section, the section cannot be deleted.
This useful utility application is regarded as one of the greatest inventions to mix music. There are also available different features to track each software program that can play the song again and again. Virtual dj free download full version 2014 for windows 8. Virtual DJ Crack is the unique software especially liked by studio owners and DJs.Virtual DJ 2020 Final Version is the comprehensive software that has represented unique tools. Well, it’s the final solution that permits the user to mix up two or more track with each other. Its sandbox is the unique feature lets the user prepare your next mix while the audience is still listening to the song.
Tap anywhere in Tracks view to close the song section controls.
Set the first section of new songs to match the length of your recording
By default, the first section of a new song is 8 bars long. You can set the length of the first section of new songs to Automatic, in which case it matches the length of your recording.
On the Home screen, tap Settings.
In the Settings app, scroll down, then tap GarageBand.
Tap the Automatic Recording Length switch.
Make music with Touch Instruments
Use Touch Instruments to play keyboards, drums, guitars, strings, and more. Record your own vocals or plug in your guitar or bass, and play through a great selection of amps and stompbox effects.
Build your song
Choose from hundreds of Apple Loops to add to your song, add a drummer that plays along to the music you recorded, and mix your song with effect plug-ins.
Create music like a DJ
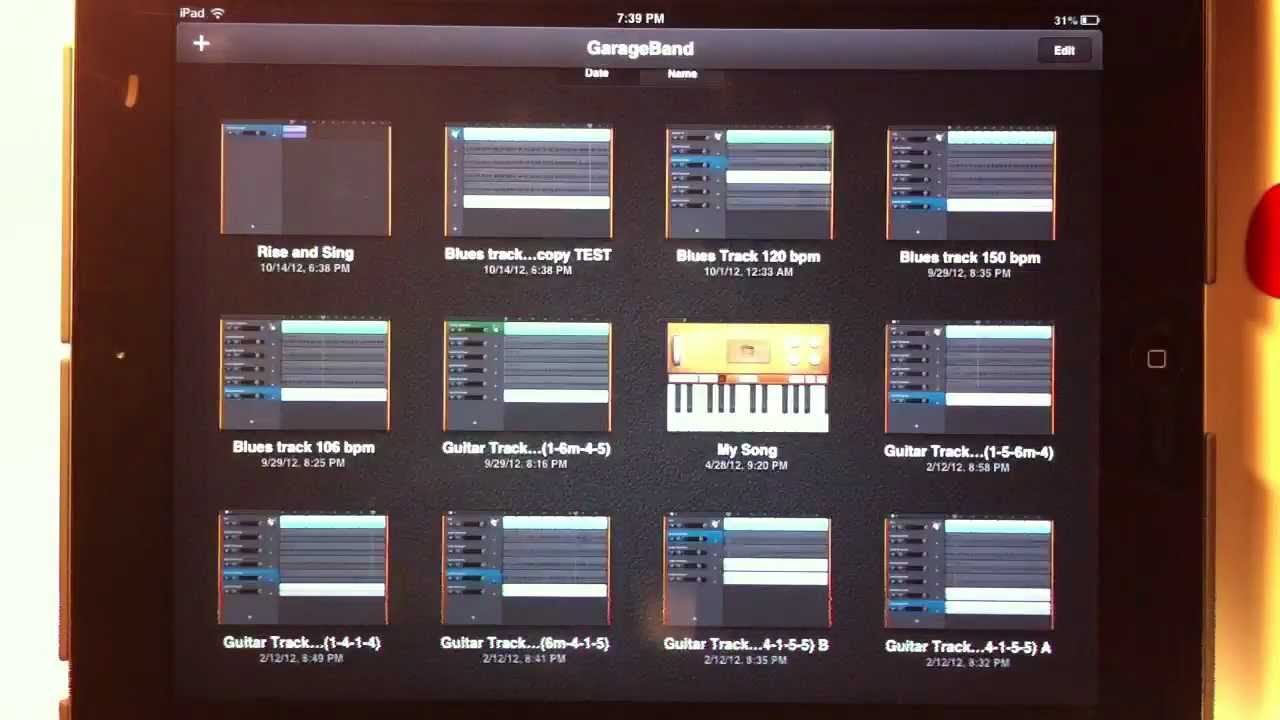
Use Live Loops to create electronic music by simply tapping cells and columns in the grid to trigger musical loops. You can build your own arrangements, then improvise and record a Live Loops performance.
Garageband Ipad Record Two Tracks At Once In Garageband
Download free loops and instruments
Two Tracks Bows
Use the Sound Library to download and manage sound packs containing hundreds of loops, sounds, Touch Instruments, drum kits, and more. GarageBand lets you know when new sound packs are available to download.
Garageband Ipad Record Two Tracks At Once Time
To browse the GarageBand User Guide for iPhone, click Table of Contents at the top of the page.