Izotope Rx 6 Upgrade
- Izotope Rx 6 Advanced
- Izotope Rx 6 Torrent
- Izotope Rx 6 Advanced Manual
- Izotope Rx 6 Upgrade Kit
- Izotope Rx 6 Upgrade Program
This is an upgrade for owners of RX 1-6 Advanced. The full version of RX Post Production Suite 4 and the following upgrade paths are also available: RX Post Production Suite 4 Upgrade from RX Post Production Suite 1-3; RX Post Production Suite 4 Upgrade from RX 7 Advanced; RX Post Production Suite 4 Upgrade from RX 1-7 Standard. Add the contents of the RX 6 Presets folder you've downloaded to the Presets folder you have created. Note you will be adding the entire folders labelled 'Ambience Match', 'Azimuth', etc. Be sure to use the file path above to access your Documents folder as certain applications such as iCloud may change the default location of your Documents.
Overview
- Dialogue Repair: 6 Problems You Thought You Couldn't Fix Nov 12, 2019. Some dialogue problems can’t be fixed. Distortion, errant sirens, wind gumming the microphones—it’s impossible. The truth is, with iZotope RX, you can fix all sorts of previously impossible problems. Here are six tips to get you out of a dialogue bind.
- Dialogue Repair: 6 Problems You Thought You Couldn't Fix Nov 12, 2019. Some dialogue problems can’t be fixed. Distortion, errant sirens, wind gumming the microphones—it’s impossible. The truth is, with iZotope RX, you can fix all sorts of previously impossible problems. Here are six tips to get you out of a dialogue bind.
- Site1prodL18329 L18329 iZotope RX 6 Advanced Upgrade from RX Plug-in Pack Skip to main content Skip to footer.
The first time you open the RX 6 Audio Editor application or RX 6 plug-in(s), the Authorization window will appear.
The Authorization window allows you to:
- TRIAL: Start or continue a Trial period evaluation prior to purchasing
- DEMO: Continue evaluating the product with Demo limitations (after the 30 day Trial period has been exceeded)
- AUTHORIZE: Authorize the product with a serial number
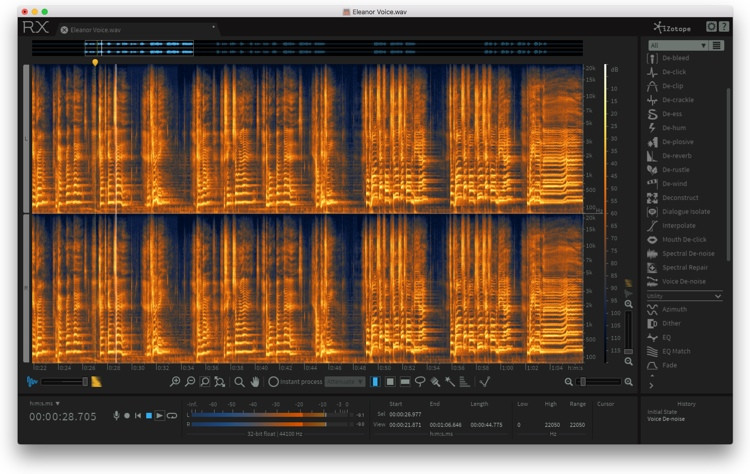
Trial & Demo Modes
A 30 day trial period will start when you first open the RX 6 Audio Editor or RX 6 plug-ins. After the 30 day trial period has expired, RX 6 will enter demo mode. To disable Trial or Demo mode, you must authorize the product with a valid serial number.
Trial mode
Trial mode begins when the RX Audio Editor is first opened or when an RX 6 plug-in is first instantiated in a DAW/NLE. The authorization wizard window will display the number of days remaining in your trial period.
Clicking on the “Continue” button will dismiss the Authorization window and allow you to continue evaluating RX 6 in trial mode.
Trial Mode Functionality
- The RX 6 plug-ins offer full functionality during the 30 day Trial period.
- The RX 6 Audio Editor offers full access to all editing tools and processing modules but saving, exporting and batch processing are not available during the 30 day Trial period.
Demo mode
After 30 days, RX 6 will operate in Demo mode. In Demo mode, the RX 6 Audio Editor is limited to 30 seconds of continuous playback and RX 6 plug-ins will periodically output silence. If you would like to continue evaluating RX 6 in demo mode, click the “Demo” button.
Jan 20, 2018 Subscribe to my channel This is a video tutorial on how to create music for vlogs for free with your iPad or iPhone. This how-to uses the free app called GarageBand, its. Nov 15, 2017 This video describes best practices for connecting a Behringer X Air Mixer to devices through a network connection. It discusses the different between the Access Point, Wifi Client and Ethernet. How to connect xr18 to garageband on ipad pro. Linking XR18 with GarageBand. I've recently upgraded from the XR12 to the XR18 to get the multi-track recording feature. I had heard the simply linking the XR18 to my computer via a USB cable should be enough to automatically cause GarageBand to recognize the different tracks.
Authorizing RX 6
We offer three main methods for authorizing RX 6:
- Online Authorization: Use this method to authorize RX 6 on a machine that is connected to the internet.
- Offline Authorization: Use this method to authorize RX 6 on a machine that is not connected to the internet.
- iLok Authorization: Use this method to authorize RX 6 using an iLok.
The following sections explain how to authorize RX 6 using the different methods.
Advanced Authorization Options
Clicking the Advanced button in the authorization screen reveals a set of options that allow you to store your RX 6 authorization on a portable hard drive or flash drive. More details on advanced authorization can be found on the iZotope website: www.izotope.com/en/support/authorization/
Online Authorization
To authorize RX 6 on a computer that is connected to the internet:
- Click on “Authorize”
The following screen will appear: You must enter your name and a valid email address.
Why is an email address required to authorize?
- Authorizations are associated with a user account on the iZotope website. Please make note of the email address you use in this screen, it will be directly linked to an iZotope account upon successful authorization.
- If you do not already have an iZotope account associated with the email address you enter in the authorization window, an iZotope account will automatically be created and associated with that email address when the product is successfully authorized. It is useful to keep track of the email you use in this screen to ensure that you are able to easily login to your iZotope account in the future (for example, to access product update downloads)
- If you already have an iZotope account associated with that email address, the authorization will be associated with the existing account.
- If you do not already have an iZotope account associated with the email address you enter in the authorization window, an iZotope account will automatically be created and associated with that email address when the product is successfully authorized. It is useful to keep track of the email you use in this screen to ensure that you are able to easily login to your iZotope account in the future (for example, to access product update downloads)
- Authorizations are associated with a user account on the iZotope website. Please make note of the email address you use in this screen, it will be directly linked to an iZotope account upon successful authorization.
Enter the serial number, using all capital letters, as it is shown in your purchase confirmation email. SN-RX6-XXXX-XXXX-XXXX-XXXX
When you have confirmed that your serial number and email information is accurate, click once more on “Authorize.”
Click on “Submit” to send your authorization information to iZotope.
Once the authorization is accepted, click on the Finish button to complete the authorization.
Offline Authorization
If you are installing RX 6 on a machine that is not connected to the internet, you can use the Offline Authorization option to successfully authorize RX 6.
Follow these steps to authorize RX 6 offline:
- Click on “Authorize” in the first screen of the Auth Wizard
- Click the “Offline Authorization” button that appears on the bottom half of the screen. This will open the following window:
- Select the “Authorize with iZotope challenge/response” option, and click “Next” to proceed
- The next window that appears contains a unique challenge code that is specific to your machine.
Write down or make a copy of your unique challenge code, you will need to enter this exact code in step 9. - Using a system with Internet access, login to your iZotope customer account: www.izotope.com/en/account/log-in/
- Once you are logged in, Select “Activate Software with a Serial Number”
- Enter your full serial number (obtained after purchasing the product) and click “Submit” Enter your serial number in this step, not the Challenge Code. The Challenge code will be entered in step 9.
- Select the “Challenge/Response” option and click “Submit”
- Enter your unique Challenge Code (from step 4) and click “Submit”
- After submitting your Challenge Code, you will receive a unique authorization file. The auth file will have a name similar to: “iZotope_RX_6_xxxxx.izotopelicense”
- Download this file to your machine.
- Move the .izotopelicense file to a portable storage device (ie. flash drive) or local network drive.
- Transfer the .izotopelicense file from your storage device or local network drive to your offline computer.
- Open RX and return to the screen from step 4 (if it is not already open). Select the “Choose File…” button.
- In the system window that appears, find and select the .izotopelicense file you transferred to the offline machine and click “Next” to authorize.
- If authorization was successful, a confirmation screen will appear. Click “Finish” to begin using RX 6.
iLok Authorization
iLok authorization note
RX 6 supports the use of iLok for authorization if you have the iLok License Manager installed on your system. RX does not install the iLok License Manager (or any iLok drivers) during installation. Please visit the iLok website to download and install the iLok License Manager if you wish to store your RX authorization on an iLok.
Follow these steps to authorize RX 6 using an iLok:
- When the Authorization Wizard appears, choose “Authorize”
- Enter the serial number in all capital letters as it is shown on the included card or purchase confirmation email.
- This would look something like: SN-RX6-XXXX-XXXX-XXXX-XXXX
- This would look something like: SN-RX6-XXXX-XXXX-XXXX-XXXX
Enter your name and a valid email address.
Why is an email address required to authorize?
- Authorizations are associated with a user account on the iZotope website. Please make note of the email address you use in this screen, it will be directly linked to an iZotope account upon successful authorization.
- If you do not already have an iZotope account associated with the email address you enter in the authorization window, an iZotope account will automatically be created and associated with that email address when the product is successfully authorized. It is useful to keep track of the email you use in this screen to ensure that you are able to easily login to your iZotope account in the future (for example, to access product update downloads)
- If you already have an iZotope account associated with that email address, the authorization will be associated with the existing account.
- If you do not already have an iZotope account associated with the email address you enter in the authorization window, an iZotope account will automatically be created and associated with that email address when the product is successfully authorized. It is useful to keep track of the email you use in this screen to ensure that you are able to easily login to your iZotope account in the future (for example, to access product update downloads)
- Authorizations are associated with a user account on the iZotope website. Please make note of the email address you use in this screen, it will be directly linked to an iZotope account upon successful authorization.
Select “Use iLok Authorization” and enter your iLok ID. If you do not have an iLok ID, you will need to create one. Entering an ID in this field will not create a new iLok account. Please visit the iLok website for information on creating an iLok ID.
When you have confirmed that your information is accurate, click on “Authorize.”
Click on “Submit” in order to send your authorization message to the iZotope servers.
You will now be instructed to log in to your iLok account and transfer your RX 6 Audio Editor license to your iLok.
After transferring the authorization to your iLok, ensure the iLok is plugged into your machine and click “Next”
If authorization was successful, a confirmation screen will appear. Click “Finish” to begin using RX 6.
Izotope Rx 6 Advanced
Removing Authorization
Use the Remove Authorization button in the RX 6 Audio Editor’s Auth & Updates tab within the Preferences to remove your current RX 6 Audio Editor authorization.
Note for iLok users attempting to remove authorization
Remove the iLok containing an RX 6 license from your machine in order to remove authorization
Tap the name of the AirDrop user or Apple device you want to send the file to. How to transfer files between ipads. AirDrop copies the song to the following locations:. Tap Project.
After removing your authorization, RX 6 Audio Editor’s authorization screen will pop up when you restart the program. Now you can re-authorize using a new serial number. You may also remove your authorization at any time in order to run in Trial or Demo mode.
Contacting iZotope Customer Care
For additional help with authorizing RX 6 Audio Editor:
- Check out the Customer Care pages on our website: http://www.izotope.com/support
- Contact our Customer Care department at support@izotope.com
For more information on iZotope’s Customer Care department and policies can be found in the iZotope Customer Care section.
iZotope’s award-winning RX 6 Audio Editor is the industry standard for audio repair, restoration, and enhancement. It offers a comprehensive suite of tools focused on alleviating common to complex audio issues. Post production professionals, audio engineers, and video editors alike use RX to transform problematic recordings into production-ready audio.

Izotope Rx 6 Torrent
Design Philosophy
The RX 6 Audio Editor is a visual, selection-based editing environment. Most of its user interface is devoted to the Spectrogram/Waveform display, an integral part of the RX editing workflow. The display enables you to refine and visualize your audio, allowing for better recognition and selection of problem areas.
Using the spectrogram to identify audio problems
Izotope Rx 6 Advanced Manual
- See the Identifying Audio Problems chapter for tips on using the spectrogram to spot common audio issues.
RX Audio Editor Feature Comparison Chart
| Features | Elements | Standard | Advanced | |
|---|---|---|---|---|
| Batch Processor | X | X | X | |
| Clip Gain | X | X | X | |
| Composite View | X | X | NEW! | |
| Find Similar | X | X | ||
| Instant Process | X | X | ||
| Markers & Regions | X | X | X | |
| Module Chain | X | X | X | |
| Module List View Filters | X | X | X | NEW! |
| mp3 Export | X | X | NEW! | |
| Plug-in Hosting | X | X | X | |
| Recording & Monitoring | X | X | X | |
| Spectrum Analyzer | X | X | X | |
| Spectral Editing Tools | X | X | X | |
| Waveform Statistics | X | X | X |
RX Module Comparison Chart
| RX Modules | Elements | Standard | Advanced |
|---|---|---|---|
| Ambience Match | X | ||
| Azimuth | X | ||
| Breath Control | X | X | NEW! |
| Center Extract | X | ||
| De-bleed | X | X | NEW! |
| De-click | X | X | X |
| De-clip | X | X | X |
| De-crackle | X | X | |
| De-ess | X | X | NEW! |
| De-hum | X | X | X |
| De-plosive | X | X | |
| De-reverb | X | X | |
| De-rustle | X | NEW! | |
| De-wind | X | NEW! | |
| Deconstruct | X | ||
| Dialogue Isolate | X | NEW! | |
| Dither | X | X | |
| EQ | X | X | |
| EQ Match | X | ||
| Fade | X | X | X |
| Gain | X | X | X |
| Interpolate | X | X | |
| Leveler | X | ||
| Loudness | X | ||
| Mixing | X | X | X |
| Mouth De-click | X | X | NEW! |
| Normalize | X | X | X |
| Phase | X | X | X |
| Pitch Contour | X | X | |
| Resample | X | X | |
| Signal Generator | X | X | X |
| Spectral De-noise | X | X | |
| Spectral Repair | X | X | |
| Time & Pitch | X | X | |
| Voice De-noise | X | X | X |
RX Plug-in Comparison Chart
| RX Plug-ins | Elements | Standard | Advanced |
|---|---|---|---|
| Ambience Match | X | ||
| Connect | X | X | |
| De-click | X | X | X |
| De-clip | X | X | X |
| De-crackle | X | X | |
| De-ess | X | X | NEW! |
| De-hum | X | X | X |
| De-plosive | X | X | NEW! |
| De-reverb | X | X | |
| Monitor | X | X | |
| Mouth De-click | X | X | NEW! |
| Spectral De-noise | X | X | |
| Voice De-noise | X | X | X |
Izotope Rx 6 Upgrade Kit
This help guide is shared by RX 6 Elements, RX 6 Standard and RX 6 Advanced. The following tags are used throughout the manual to differentiate the feature sets:
Izotope Rx 6 Upgrade Program
- [STD & ADV] Indicates that a feature is included in RX 6 Standard and RX 6 Advanced.
- [ADV] Indicates that a feature is exclusive to RX 6 Advanced